La lumière simplifiée
Nous offrons le contrôleur de lumière GnuckLite et son application Android lors des locations de tubes LED, ainsi que pour les installations permanentes dans des salles de spectacles où il n’y a pas de console d’éclairage ou d’éclairagiste sur place.
Présentation du produit
GnuckLite est un contrôleur de lumières pour scène simplifié, compatible avec nos tubes LEDs en location ou pour installation permanente. C’est une invitation à la créativité sans contraintes techniques, pour découvrir une nouvelle dimension d’illumination facile et élégante pour vos soirées.
Fonctionnalités clés
Simplicité à l’état pur
GnuckLite a été créé pour éliminer la complexité associée aux consoles d’éclairage traditionnelles. Grâce à une interface utilisateur épurée et intuitive, même ceux sans expérience préalable peuvent amener à leur événement un look d’éclairage professionnel en un instant.
Contrôle sans-fil via l’application Android
Connectez-vous à votre GnuckLite via notre application Android conviviale. Personnalisez les couleurs, les thèmes, les animations, et même l’audio, tout cela du bout des doigts. GnuckLite crée son propre réseau sans-fil et peut également se connecter à un réseau WiFi local. Laissez votre créativité s’exprimer sans limites.
Suivi de la musique en toute flexibilité: Micro intégré et entrée RCA
Pour une commodité maximale, GnuckLite est équipé d’un micro intégré pour une synchronisation audio simplifiée. Connectez également vos sources audio préférées via l’entrée RCA, pour une expérience lumineuse en harmonie avec la musique. Un mode indépendant du son est également disponible!
Sécurité sur 512 canaux
Avec des sorties DMX électriquement isolées par opto-couplage, la sortie DMX du GnuckLite vous permet de contrôler sécuritairement vos appareils sur un univers DMX complet de 512 canaux. Créez des séquences d’éclairage saisissantes qui s’adaptent à tous les espaces, des bars intimes aux grands événements.

L’appareil GnuckLite
L’appareil GnuckLite est capable de gérer les lumières indépendamment, l’application ne servant qu’à la configuration ou au contrôle en direct. C’est-à-dire qu’il peut par exemple suivre l’audio, changer aléatoirement d’animation et de couleurs (suivant un thème ou non), sans avoir besoin que l’application y soit connectée. L’appareil est équipé d’une antenne Wi-Fi interne pour créer le point d’accès auquel votre téléphone ou tablette Android se connecte pour configurer les lumières via l’application GnuckLite à plusieurs mètres de distance. L’appareil peut également se connecter à un réseau WiFi local pour couvrir une plus grande distance.
Un micro est intégré si vous n’avez pas de sortie RCA. L’appareil est équipé d’une mémoire interne qui se souviendra de vos paramètres même après un redémarrage.
La boîte présente deux rebords troués pour permettre de la viser à un mur pour une installation fixe.
Sur la boîte, vous retrouverez trois connecteurs:
Sortie DMX
Connectez-y la ligne DMX sur laquelle se trouvent vos appareils
Entrée RCA
Connectez-y le L ou le R du fil RCA de votre audio. Astuce : Vous pouvez le brancher dans le REC out d’un mixeur!
Power
Branchez-y la sortie de l’adapteur mural fourni avec votre appareil

Application GnuckLite
L’application fournie avec l’appareil permet de modifier les paramètres de couleurs, d’animation, de réactivité audio et des appareils connectés. Elle se connecte au réseau Wi-Fi créé par l’appareil GnuckLite, protégé par le mot de passe trouvé dans la section aide de l’application.
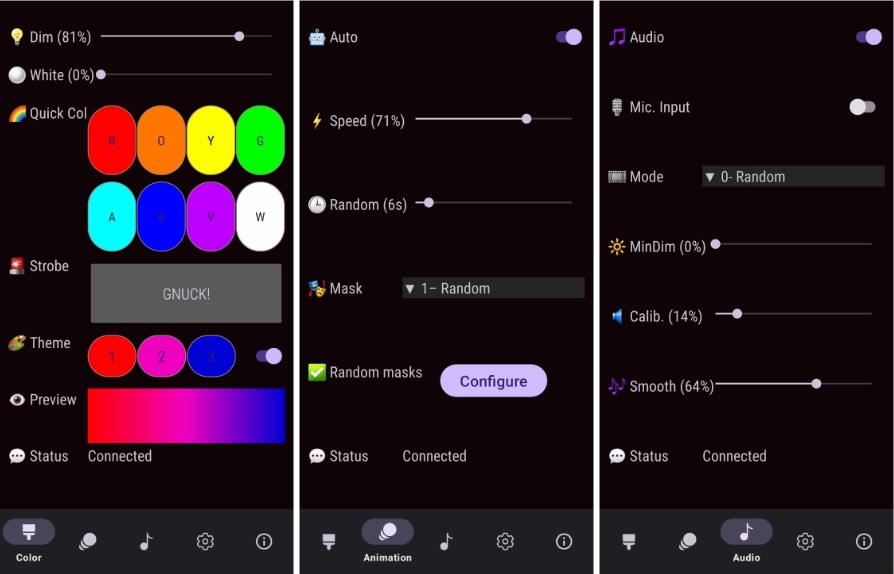
L’application est compatible avec les téléphones et tablettes Android seulement. Windows et iOS ne sont pas supportés.
Configuration minimale de votre appareil Android : Android 7.0 (SDK 24), sorti en 2016.
Manuel Utilisateur
Branchements
Branchez l’adaptateur mural à une source de tension 120V, puis branchez l’autre embout au connecteur 5V se trouvant sur l’appareil.
Branchez votre ligne DMX au connecteur femelle 3 pins se trouvant sur l’appareil.
(Optionnel) Branchez votre sortie audio à l’aide d’un câble RCA, et connectez l’un des deux côtés (L ou R) à l’entrée RCA de l’appareil. La sortie REC d’un DJM peut être utilisée.
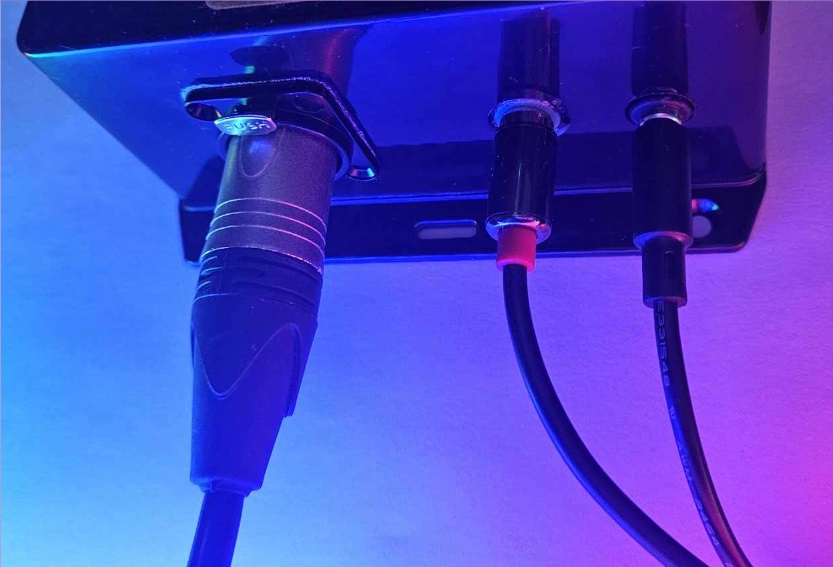
Utilisation de l’application GnuckLite
Se connecter au réseau
Connexion au point d’accès
Suivez ces étapes si votre appareil Android n’est pas déjà configuré pour se connecter au point d’accès GnuckLite:
- Activez le wifi sur votre appareil Android.
- Connectez-vous au réseau GnuckLite AP. Le mot de passe par défaut de votre appareil est disponible dans la section Aide (Help) de l’application.
- Si vous êtes sur un appareil dédié, vous pouvez activer la reconnexion automatique au réseau GnuckLite.
Remarque : La fonctionnalité Internet de votre appareil sera désactivée lors de la connexion au point d’accès GnuckLite. Pour vous connecter à un réseau WiFi existant, consultez la section “Connection au réseau WiFi”.
Dépannage : Si l’appareil refuse de se connecter, vérifiez qu’il est allumé et que vous êtes assez proche.
Connection au réseau WiFi
Suivez ces étapes si un réseau WiFi local est disponible et que vous souhaitez l’utiliser.
- Rendez-vous à la section “Settings”
- Cliquez sur le bouton “WiFi Settings”
- En étant connecté au point d’accès GnuckLite, entrez le SSID (nom du réseau) et le mot de passe de votre réseau WiFi local. Cliquez sur ok. L’application enverra les informations de connection à votre appareil GnuckLite.
- Cliquez sur WiFi Settings à nouveau: le GnuckLite devrait vous avoir renvoyé son adresse IP si vous ne la connaissiez pas déjà. Cliquez sur ok pour sauvegarder l’adresse IP dans l’application.
- Connectez votre appareil Android au réseau WiFi local. Vous devriez maintenant être en mesure de contrôler l’appareil GnuckLite par le réseau WiFi local.
Remarque : Il est recommandé de configurer une adresse IP statique pour le GnuckLite dans votre routeur (il apparaîtra comme ESP32_…). Vous pouvez maintenant vous connecter à votre réseau WiFi sur votre appareil Android pour une meilleure connexion.
Contrôle de l’éclairage
La barre du bas de l’application vous permet de naviguer entre les différentes sections : Couleurs, Animations, Audio, Paramètres et À Propos.
Couleurs
L’onglet des couleurs (Colors) vous permet de définir des thèmes de couleurs sur vos luminaires, de changer la couleur de tous les pixels, d’atténuer la puissance des lumières et d’activer le mode stroboscope des lumières.
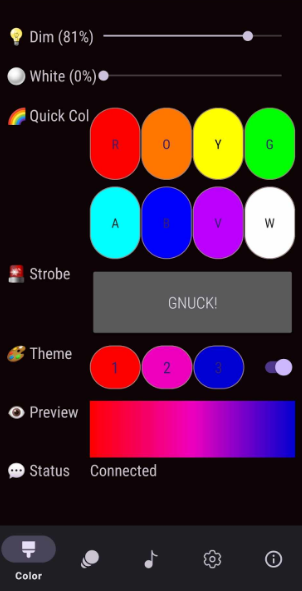
Dim : Faites glisser la barre jusqu’à la luminosité désirée. À 100 %, les lumières brilleront au maximum. À 0 %, les lumières seront éteintes.
Quick White : Faites glisser la barre jusqu’au niveau de blanc désiré. À 100 %, les lumières brilleront en blanc sur le canal ‘blanc’ au maximum. Le niveau de blanc retournera à 0 de lui-même si le mode Auto est activé.
Quick Col : Utilisez les boutons colorés pour régler rapidement toutes vos lumières sur la couleur sélectionnée. La couleur des lumières changera tout de même automatiquement plus tard si le mode auto est activé.
Strobe : Appuyez sur le bouton stroboscope pour commencer à faire clignoter les lumières. Les lumières cesseront de clignoter lorsque vous relâcherez le bouton stroboscope.
Theme : cliquez sur les boutons colorés 1, 2 et 3 pour sélectionner les couleurs désirées pour votre thème. Une boîte de dialogue s’affichera et vous permettra de sélectionner la couleur voulue. Cliquez sur “Ok” pour appliquer la couleur.
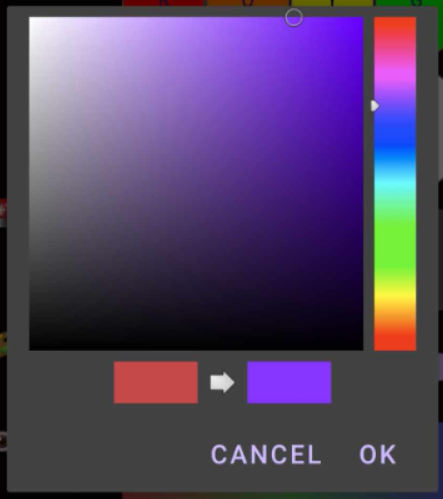
Interrupteur ThemeOn : Activer l’interrupteur du thème de couleur ne permettra à vos lumières d’afficher seulement des couleurs proches de votre sélection. Décochez-le pour afficher des couleurs aléatoires.
Preview : Apercu de la dernière couleur sélectionnée, ou un dégradé à partir des couleurs de votre thème.
Status : Affiche l’état de la connexion ou la dernière valeur reçue par l’appareil. Reportez-vous à ‘Connexion au point d’accès’ si le message ‘Please connect to the access point’ (‘Veuillez vous connecter au point d’accès’) apparaît lors de la définition d’une valeur.
Animations
L’onglet d’animation vous permet de configurer des animations sur vos luminaires.
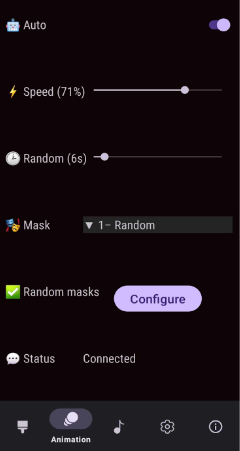
Auto : Voulez-vous que l’appareil gère automatiquement les changements d’animations ou doit-il rester sur la dernière valeur sélectionnée?
Speed : Vous permet de contrôler la vitesse des animations et mouvements de couleurs.
Random : Temps en secondes entre les changements aléatoires d’animations et de couleurs. Note: « auto » doit être activé pour voir les changements aléatoires.
Mask : Vous permet de définir des ‘masques’, ce qui permet de n’autoriser que certains luminaires ou pixels à être allumés. Par défaut: 1-Random.
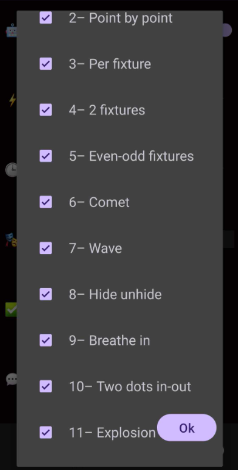
Random masks : Configurer quels masques peuvent s’afficher en mode de masques aléatoires. L’option 0-None n’est pas affichée, car elle est toujours une possibilité par défaut bien qu’elle apparaîsse moins fréquemment.
Status : Affiche l’état de la connexion ou la dernière valeur reçue par l’appareil. Reportez-vous à ‘Connexion au point d’accès’ si le message ‘Please connect to the access point’ (‘Veuillez vous connecter au point d’accès’) apparaît lors de la définition d’une valeur.
Audio
L’onglet audio vous permet de configurer la réactivité des lumières au son.
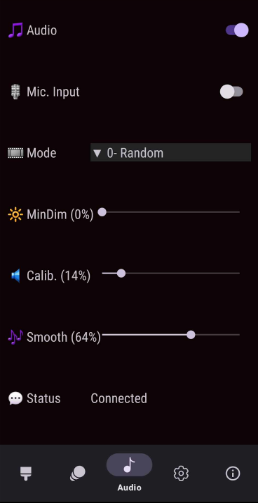
Audio : Activer ou désactiver la réactivité audio.
Mic. Input : Cochez pour recevoir l’audio depuis le micro. Décochez pour recevoir l’audio depuis l’entrée RCA.
Mode: Mode d’animation audio. Random: Sélectionne aléatoirement entre les modes de son si le mode auto est activé. Sound dim: ajuste l’intensité des lumières selon le niveau sonore. Sound bar: Étend une barre lumineuse depuis le centre selon le niveau audio. Sound white: Ajuste l’intensité et le niveau de blanc selon le mode audio. Par défaut: 0-Random.
Min Dim: Niveau de luminosité minimal en mode audio. À 0%, les lumières seront complètement fermées lorsqu’il n’y a pas de son. Par défaut: 0%.
Calib. : Calibration du niveau sonore minimum pour réactivité audio. Déplacez la barre coulissante vers le niveau de calibration audio souhaité. Un bon point de départ est d’augmenter la valeur jusqu’à ce que les lumières n’allument pas lorsqu’il y a un bruit de fond normal dans la pièce (pas de musique). Par défaut: 10%
Smooth : Lissage de l’audio (moyenne roulante). Ajuster la réactivité des lumières au son. Une plus haute valeur de lissage réduit les clignotements, mais peut introduire un léger délai dans la réactivité au son. Par défaut: 55%.
Status : Affiche l’état de la connexion ou la dernière valeur reçue par l’appareil. Reportez-vous à ‘Connexion au point d’accès’ si le message ‘Please connect to the access point’ (‘Veuillez vous connecter au point d’accès’) apparaît lors de la définition d’une valeur.
Settings
L’onglet des paramètres vous permet de configurer les canaux DMX et les paramètres audio.
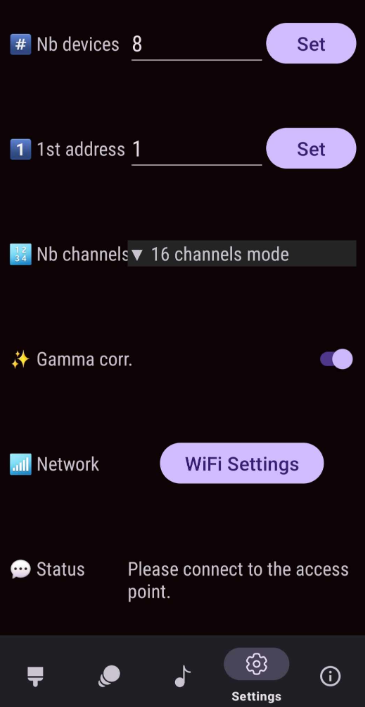
Nb devices : Vous permet de changer le nombre d’appareils avec des adresses différentes sur la ligne DMX.
1st address : Vous permet de changer l’adresse du premier appareil sur la ligne DMX. On suppose que toutes les adresses des appareils sont contiguës. Par défaut : 1.
Nb channels : Les appareils dmx peuvent être réglés en différents modes de canaux, ce qui change le niveau de contrôle sur les pixels. Assurez-vous que cela correspond au mode de canal (chn) sur l’écran des luminaires.
Gamma corr. : La correction gamma ajuste les valeurs RGB à la perception de l’œil humain afin d’afficher des couleurs plus vibrantes et moins délavées.
WiFi Settings: Permet de configurer la connexion à un réseau WiFi local.
Status : Affiche l’état de la connexion ou la dernière valeur reçue par l’appareil. Reportez-vous à ‘Connexion au point d’accès’ si le message ‘Please connect to the access point’ (‘Veuillez vous connecter au point d’accès’) apparaît lors de la définition d’une valeur.
À propos
Dans la section « About », vous retrouverez la version de l’application ainsi que comment nous contacter. Appuyez sur les boutons pour afficher le Contrat Final d’Utilisateur (EULA) ainsi que la section Aide, disponibles en anglais et en français.
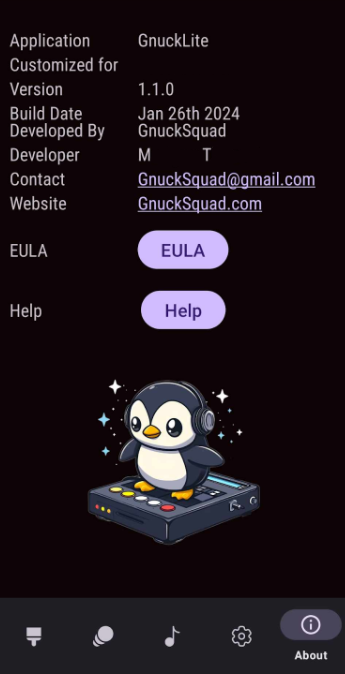
Installation de l’application
L’application GnuckLite n’est pas encore disponible sur le Google Play Store. Si votre appareil mobile android n’a pas déjà l’application GnuckLite, veuillez suivre ces instructions.
| Téléchargez l’APK fourni sur votre téléphone ou tablette. | |
| Ouvrez le fichier. Si Android vous demande avec quoi l’ouvrir, sélectionnez Package Installer. | |
| Il est possible que vous deviez fournir la permission à votre navigateur internet ou à votre navigateur de fichiers d’installer des applications inconnues. Appuyez sur “Settings”, ou “Paramètres” en français. | |
| Cochez “Allow permission” pour donner la permission à votre navigateur d’installer des fichiers de source inconnue. Vous pourrez désactiver cette permission après l’installation si désiré. | |
| Appuyez sur “Installer” | |
| Google Play Protect bloque l’installation d’APK de sources autres que le Play Store. Appuyez sur “Plus de détails”, puis “Installer quand même” pour continuer. | |
| Laissez l’installation se terminer. | |
| Localisez l’application GnuckLite dans la liste de vos applications (glisser vers le haut). Vous pouvez peser longuement sur l’icône pour l’ajouter à l’écran d’accueil. |